Hilfe
1. Wie bestelle ich einen Artikel im Eine-Welt-Shop?
2. Wie kann ich mich registrieren?
3. Wie kann ich mich als registrierter Nutzer einloggen?
4. Wie kann ich meine Daten noch ändern, wenn ich registriert bin?
5. Ich habe mein Passwort vergessen. Was kann ich tun?
6. Wie kann ich einen bestehenden Dauerauftrag ändern?
7. Wie kann ich einen Artikel zurücksenden?
8. Wie vergleiche ich Artikel? Wie lösche ich Artikel aus der Vergleichsliste?
9. Wie lege ich einen Artikel in den Warenkorb?
10. Wie kann ich den Warenkorb einsehen?
11. Wie benutze ich die Merken-Funktion und wozu? Wie lösche ich Artikel aus der Merkliste?
12. Wie funktioniert die Schnellsuche?
13. Wie abonniere ich den Newsletter? Wie bestelle ich den Newsletter ab?
14. Wie melde ich mich für das Partnerprogramm an?
15. Wo finde ich was auf der DVD des Weltgebetstages?
16. Wie bestelle ich einen Download-Artikel im Eine-Welt-Shop?
17. So lade ich einen Download Inhalt herunter
| 1. Wie bestelle ich einen Artikel im Eine-Welt-Shop? | |
| Über die Artikeldetailansicht bestellen: | |
| Wenn Sie einen Artikel bestellen möchten, gehen Sie auf die Detailansicht des Artikels. Dort klicken Sie auf den Button „in den Warenkorb“. |  |
|
Auf der rechten Seite Ihres Bildschirms öffnet sich nach diesem Klick eine Warenkorbübersicht. Hier können Sie sehen, welche Artikel und welche Anzahl Sie in den Warenkorb gelegt haben. Außerdem rechnet der Warenkorb Ihnen die Zwischensumme Ihrer Bestellung aus. ACHTUNG: Hier werden noch keine Versandkosten angezeigt. Diese werden im weiteren Bestellvorgang hinzugefügt. Nun können Sie entscheiden, ob Sie noch weitere Artikel in den Warenkorb legen möchten oder ob Sie den Bestellvorgang fortsetzen.
|
|
| Möchten Sie weitere Artikel in den Warenkorb legen, klicken Sie auf „Weiter einkaufen“. Die Warenkorb-Detailansicht verschwindet und der Inhalt des Warenkorbs wird gespeichert. |
|
| Möchten Sie die Anzahl eines Artikels in Ihrem Warenkorb verändern, wählen Sie "Warenkorb bearbeiten". Möchten Sie die Bestellung fortsetzen, klicken Sie auf den Button „Zur Kasse“ |  |
|
Nun öffnet sich ein Anmeldeformular.
|
 |
| Wenn Sie bereits Kunde unseres Online Shops sind loggen Sie sich auf der linken Seite des Formulars ein unter „Ich bin bereits Kunde“. |  |
|
Wenn Sie Neukunde sind, können Sie sich in dem Formular unter "Ich bin Neukunde" registrieren, damit Ihre Daten für zukünftige Bestellungen gespeichert werden. |
 |
| Anschließend füllen Sie das Formular aus. Und klicken zum Schluss auf „Weiter“. |  |
| Sie können hier ebenfalls eine abweichende Lieferadresse angeben. Wenn Sie das Häkchen "Die Lieferadresse weicht von der Rechnungsadresse ab" anhaken, öffnet sich ein weiteres Eingabeformular. Hier geben Sie die abweichende Lieferadresse für Ihre Sendung an: |  |
|
Im nächsten Schritt ihrer Bestellung können Sie die Zahlungsweise auswählen. Die verschiedenen Zahlungsarten finden sie am Fuß der Seite im Bereich "Shop Service - Zahlungsarten". Oder Sie klicken hier.
Wählen Sie die gewünschte Zahlungsweise aus. Und klicken auf „weiter“. |
|
|
Nun werden Sie darauf hingewiesen, die Allgemeinen Geschäftsbedingungen (AGB) zu lesen und sich über die Widerrufsbelehrung zu informieren. Wenn Sie das getan haben, setzen Sie einen Haken bei den AGB’s und entscheiden sich, ob Sie Werbematerialien erhalten möchten. |
 |
| Wenn Sie auf der gleichen Seite nach unten scrollen, sehen Sie die Möglichkeit, ihre Daten noch einmal zu ändern. Wie das geht sehen Sie hier. | |
|
Am Ende der Seite finden Sie einen Überblick über Ihre Bestellung und den Button „Zahlungspflichtig bestellen“. Wenn Sie diesen Button betätigen, bestellen Sie die von Ihnen ausgesuchten Artikel kostenpflichtig. Falls Sie ausschließlich kostenlose Artikel in Ihren Warenkorb gelegt haben, erfolgt die Lieferung natürlich kostenfrei.
|
|
|
Ein kurzes Video zum Download finden Sie hier: Mein Bestellvorgang (Windows Media Videodatei/5,81 MB)
Über "Direkt bestellen" bestellen: |
Das Video bei Youtube finden Sie hier: |
|
Sie können aber auch über den Breich "Shop Service - direkt Bestellen" gehen.
Dort öffnet sich folgendes Formular. |
|
| Hier können Sie die Bestellnummer und die Stückzahl des gewünschten Artikels eingeben.
|
 |
| Die Felder "Artikel", "Verfügbar" und "Preis*" füllen sich automatisch aus. Hier können Sie noch einmal nachprüfen, ob es sich um den gewünschten Artikel handelt und ob er zur Zeit verfügbar ist. Ebenso sehen Sie zur Kontrolle noch einmal den Preis des Artikels.
Über das |
 |
| Um den Bestellvorgang fortzusetzen, klicken Sie auf den Button "Zum Warenkorb". |  |
|
Nun werden Ihnen noch einmal die Bestelldetails angezeigt. Ebenso können Sie nun die Versandkosten, die für diese Bestellung anfallen, sehen.
|
 |
|
Beenden Sie Ihren Bestellvorgang, indem Sie auf den Button "Zur Kasse" klicken.
|
 |
| Ab hier geht es, wie oben unter dem Punkt Anmeldeformular beschrieben, weiter. | |
Ein kurzes Video zum Download finden Sie hier: Direkt Bestellen (Windows Media Videodatei/6,65 MB)
Das Video bei Youtube finden Sie hier
Ein kurzes Video zum Download finden Sie hier: Meine Registrierung (Windows Media Videodatei/1,10 MB)
Das Video bei Youtube finden Sie hier:
Ein kurzes Video zum Download finden sie Hier: Daten aender (Windows Media Videoplayer/2,38 MB)
Das Video bei Youtube finden Sie hier:
Ein kurzes Video zum Download finden Sie hier: Passwort vergessen (Windows Media Videodatei/1,31 MB)
Das Video bei Youtube finden Sie hier:
| 6. Wie kann ich einen bestehenden Dauerauftrag ändern? | |
|
Um Ihren Dauerauftrag zu ändern, gehen Sie am Fuß der Seite auf den Bereich "Shop Service - Formulare". Oder Sie klicken hier. |
 |
| Hier steht Ihnen das Formular zur Änderung des MISEREOR-Dauerauftrages zur Verfügung. Per Klick auf den unterstrichenen und blauen Text „MISEREOR-Dauerauftrag“ öffnet sich das Dokument als PDF im dazugehörigen Programm (Adobe Acrobat Reader). Drucken Sie das Formular aus und schicken Sie es per Post oder per Fax an die MVG. |  |
| 7. Wie kann ich einen Artikel zurücksenden? | |
|
Wie Sie einen Artikel zurücksenden können erfahren Sie unter „Shop Service - Retoure" am Fuß der Seite. Oder klicken Sie hier. |
 |
Ein kurzes Video zum Download finden Sie hier: Artikel zurücksenden (Windows Media Videodatei/5,36 MB)
Das Video bei Youtube finden Sie hier:
Ein kurzes Video zum Download finden Sie hier: Artikel vergleichen (Windows Media Videodatei/3,67 MB)
Das Video bei Youtube finden Sie hier:
Ein kurzes Video zum Download finden Sie hier: Artikel merken (Windows Media Videodatei/2,22 MB)
Das Video bei Youtube finden Sie hier:
| 14. Wie melde ich mich für das Partnerprogramm an? | |
| Am unteren Seitenrand befindet sich der Bereich „Informationen“, hier befindet sich der Unterpunkt „Partnerprogramm“. |  |
|
Durch einen Klick auf „Partnerprogramm“ gelangen Sie auf die Seite zum Partnerprogramm, auf der alle Informationen, Ansprechpartner, sowie die möglichen Werbebanner zu finden sind.
Klicken Sie hier um auf die Seite zum Partnerprogramm zu gelangen. |
 |
| 15. Wo finde ich was auf der DVD des Weltgebetstages? |
|
Eine Bedienungsanleitung zur DVD des Weltgebetstages als PDF-Datei erhalten Sie hier! Bitte beachten Sie, dass es in diesem Jahr eine CD-ROM und eine DVD gibt! |
|
16. Wie bestelle ich einen Download-Artikel im Eine-Welt-Shop? |
|
|
Die Bestellung ist nur nach Anmeldung (registriertes Kundenkonto) und mitder Bezahlart PayPal möglich. Der Bestellvorgang verläuft wie gewohnt (siehe auch 1. Wie bestelle ich einen Artikel im Eine-Welt-Shop?). Abweichend vom bekannten Bestellvorgang, müssen Sie bestätigen, dass Ihnen bewusst ist, dass Ihr Widerrufsrecht mit Beginn der Ausführung des Vertrages erlischt. Sie bestätigen dies, indem Sie einen Haken bei „Download digitaler Inhalte“ setzen. Wie gewohnt müssen Sie die Allgemeinen Geschäftsbedingungen (AGB) lesen und dies ebenfalls durch Setzen eines Hakens bestätigen. |
|
| Am Ende der Seite können Sie die Bestellung über den Button „Zahlungspflichtig bestellen“ abschließen. |  |
|
Der Bestellvorgang ist nun abgeschlossen. Sie können den Download-Artikel nun im Bereich „Mein Konto“ -> „Meine Sofortdownloads“ aufrufen. Über den Button „Downloaden“ können Sie den Artikel herunterladen. |
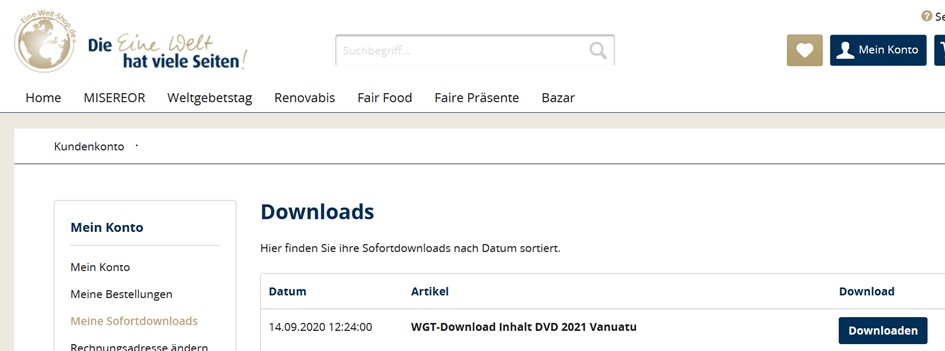 |
|
Es öffnet sich folgendes Fenster. Klicken Sie „OK“, um den Download zu speichern. |
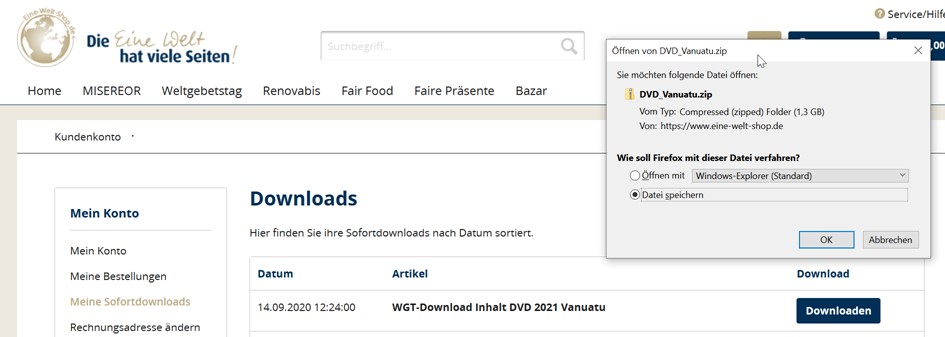 |
|
Nach dem Bestellvorgang finden Sie die Download-Datei in Ihrem persönlichen Kundenkonto unter "Meine Sofortdownloads". Über den Button „Download“ können Sie den Artikel herunterladen. Speichern Sie den ZIP-Ordner am gewünschten Speicherort auf Ihrem Computer. |
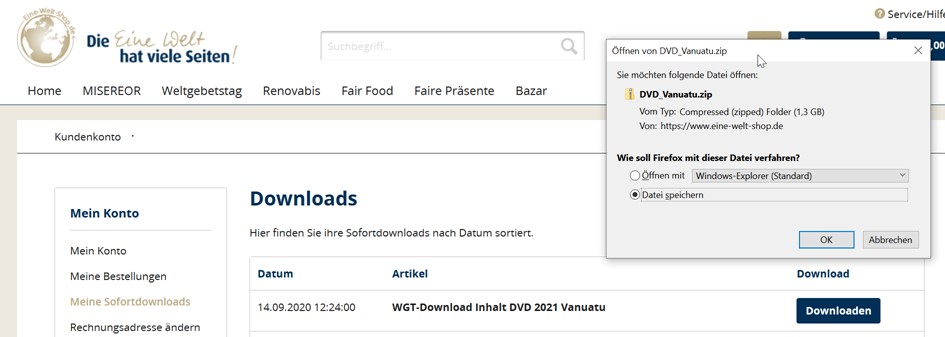 |
|
Klicken Sie mit der rechten Maustaste auf den Ordner und wählen Sie „Alle extrahieren …“ Nun können Sie den Zielort, an dem die extrahierte Datei gespeichert werden soll auswählen. Klicken Sie anschließend auf den Button „Extrahieren“.
Der Ordner, in dem sich das Hauptmenü der Simbabwe DVD befindet, ist nun am vorher ausgewählten Speicherort zu finden. |
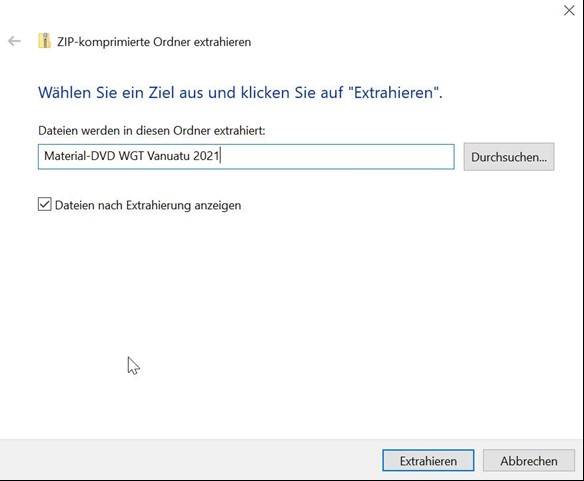 |






































